ども♪真毅です。
暗号資産取引所のコインチェックの口座を開設したいけど、どうやるの?教えてほしいです!
このような悩みにお答えします。
暗号資産取引所の口座開設ってすごく難しそうって思っていませんか?
僕も開設前はなんか難しそうだな・・・と思っていましたが、いざやってみると難しくなく、むしろ銀行の窓口に行って手続きするよりも簡単で、時間もあまりかからずに開設をすることができました。
この記事では暗号資産取引所のコインチェックの口座開設方法を解説していきます。
コインチェックは国内最大級の取引所

コインチェックの基本情報は以下にまとめました。
| 名前 | コインチェック(Coincheck) |
| 会社名 | コインチェック株式会社 |
| 設立 | 2012年8月28日 |
| 代表取締役 | 蓮尾聡 |
| 取扱い通貨数 | 29種類 |
| 最低購入額 | 500円 |
| 詳細 | 公式サイト |
コインチェックは、国内最大級の仮想通貨取引所でアプリDL数5年連続でNo.1を獲得!

2024年3月末時点で29週類の仮想通貨を取り扱ってます。
仮想通貨初心者でも使いやすく始めやすい取引所です。
コインチェックで仮想通貨の始め方でも触れましたが、どの取引所を使えばいいか悩んでいる人は、まずコインチェックを使ってみてください。
コインチェックは初心者でも安心
コインチェックは東証プライム上場のマネックスグループ(証券コード:8698)の暗号資産会社です。
マネックスグループは、金融サービス業界での長年の実績あり、セキュリティ、サポートなどの面でも安心して取引ができる企業です。
実際に仮想通貨を始めて買ったのがコインチェックという方も多いです。
ボクもコインチェックで初めて仮想通貨を買いました。
また、コインチェックが人気の理由は、アプリが見やすく簡単に操作できるからです。
仮想通貨の取引に慣れていない方でも、数日操作するだけで仮想通貨が買えますよ。
まずは、口座開設して触ってみてください。
口座開設前に準備するもの
- メールアドレス
- 身分証明書
- スマートフォン
何事もなければ15~20分ほどあればできますので、ぜひ参考にしてみてください。
コインチェック公式サイトへ行き「会員登録」をタップします。
1.メールアドレスとパスワードを登録

「メールアドレス」と「パスワード」を入力し「私はロボットではありません」のところにチェックを入れ「会員登録」を押します。

入力したメールアドレスにメールが届くので、開いたら赤く囲ってあるところのURLをクリックし、次の画面で「OPEN」をタップします。
アプリをダウンロードし、ログインする
コインチェックアプリのダウンロードページに推移するので「インストール」をタップしてアプリをインストールします。

インストールが完了したらアプリを開いて「メールアドレス」と「パスワード」を入力して「メールアドレスでログイン」をタップします。
「Appleでサインイン」の項目がありますが「Facebook」と「Apple」からのログインは廃止になりますので、メールアドレスでログインをしましょう。
確認メールが届くので「メールアプリを起動」をタップし、届いたメールの最初のURLをタップしてください。
各種重要事項を確認

各種重要事項を確認したら「同意する」をタップします。
電話番号の認証
「電話番号認証」の画面では、電話番号を入力したら「次へ」をタップします。
入力した電話番号にSMSが届くので、記載された6桁の認証コードをコピーします。

「認証コード」を入力したら「認証」をタップしてください。
基本情報を入力

「氏名」「生年月日」「性別」「職業」「住所」などを入力していきます。
「資金の性格」から「取引の動機」の入力事項の記入例を参考までに書いておきます。
- 資金の性格・・・・余裕資金
- 主な利用目的・・・仮想通貨のウォレットとして
- 取引の経験・・・・なし
- 取引の動機・・・・その他
・「外国PEPsに該当しますか?」のところは「該当しない」にしておきましょう。
入力が終わり、間違いがないかを確認したら「確認」をタップします。
本人確認書類の提出
本人確認書類は以下のものから選んでください。なお、確認書類はコインチェックに登録した住所と同じものを用意してください。
本人確認書類
- 運転免許証
- 運転経歴証明書
- マイナンバーカード(個人番号カード)
- 住民基本台帳カード
- パスポート
- 在留カード※外国籍の方
- 特別永住者証明書※外国籍の方
提出する本人確認書類をタップしたら「メールアプリを起動する」をタップします。
本人確認書類と顔の撮影
本人確認書類の撮影用のメールが届くので、プライバシーポリシーと利用規約に目を通したら「同意して次へ進む」をタップします。
本人確認書類と顔の撮影に入ります。アプリの手順に沿って撮影をしていきましょう。
本人確認書類撮影
- 「表面」の撮影
- 「表面・斜め上」からの撮影
- 「裏面」の撮影
顔の撮影
- 「顔正面」の撮影
- 「首振り」の撮影
なかなかうまくいかない方は以下の動画を見てチャレンジしてください。
撮影が終わったら「本人確認書類の提出」の完了です。
口座開設完了のメールを待つ
口座開設が完了したら、以下のメールが来ます。
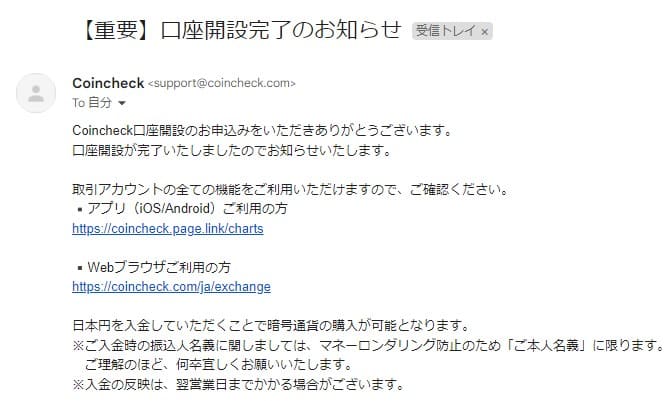
時間は個人差があると思いますが、半日も経てば完了メールがくると思います。
次に取引所の不正ログインを防ぐために「2段階認証」の設定を紹介します。
コインチェックの二段階認証の設定方法
次にセキュリティ強化のために2段階認証の登録をしていきます。
Googleの2段階認証アプリ「Google Authenticator」をインストールしましょう。
以下のリンクからインストールできます。
それでは早速解説していきます。
コインチェックのアプリを開き「メールアドレス」「パスワード」を入力し、ログインします。

下のメニューにある「ウォレット」をタップして、右上にある「人型」マークをタップします。

アカウントの画面にいったら「2段階認証設定」をタップします。この段階では二段階認証は「未設定」です。

「セットアップキー」の右側にある四角いマークをタップしてセットアップキーをコピーし「認証アプリを起動」をタップします。

起動するアプリに先ほどインストールした「Google Authenticator」を選択します。

認証アプリが起動するので、右下の「+マーク」をタップします。

・アカウント名・・・コインチェック(ご自身がわかりやすい名前でもOK)
・キー・・・・・・・先ほどコピーしたセットアップキーを貼り付ける
アカウント名とキーの入力が終わったら「追加」をタップします。

「コインチェック」の認証コードが追加されます。認証コードの右側のマークをタップしてコピーします。
*6桁の認証コードは30秒おきに変わります。

6桁の認証コードを貼り付けて「設定を完了」をタップすれば、二段階認証の設定完了です。

二段階認証の設定が完了すると「設定完了のお知らせ」メールが届きます。

うまく設定ができていれば「設定済み」になります。これでコインチェックの口座開設と、二段階認証の設定の完了です。
二段階認証の解除はスマホのアプリからはできないので、パソコンのブラウザからやりましょう。

パソコンからコインチェックにログインをしたら上の「⚙」のマークをクリックし「2段階認証」をクリックします。

認証アプリの「Google Authenticator」を起動し、6桁の数字を入力して「設定を解除」をクリックすれば二段階認証が解除されます。
お疲れ様でした。これで完了です。
口座開設が終わったら入金しましょう!
今回は、コインチェックの口座開設の手順で解説しました。
口座開設が終わったら、さっそく入金してみましょう♪
次は『コインチェック入金方法』の記事へお進みください。
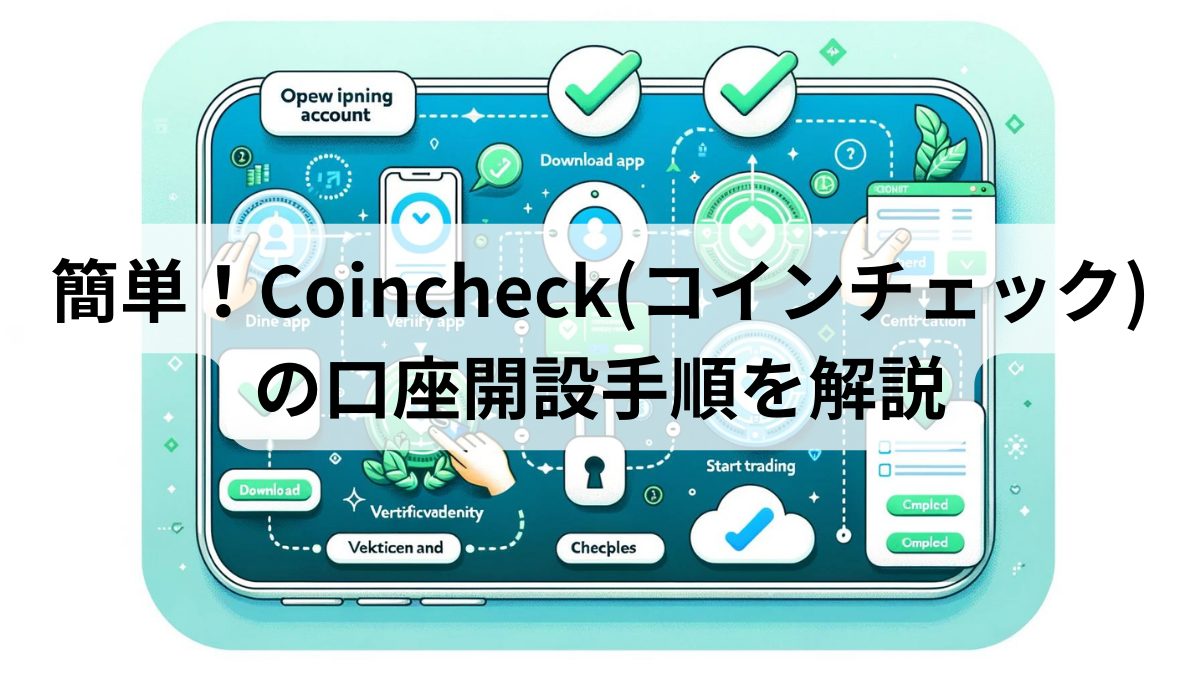








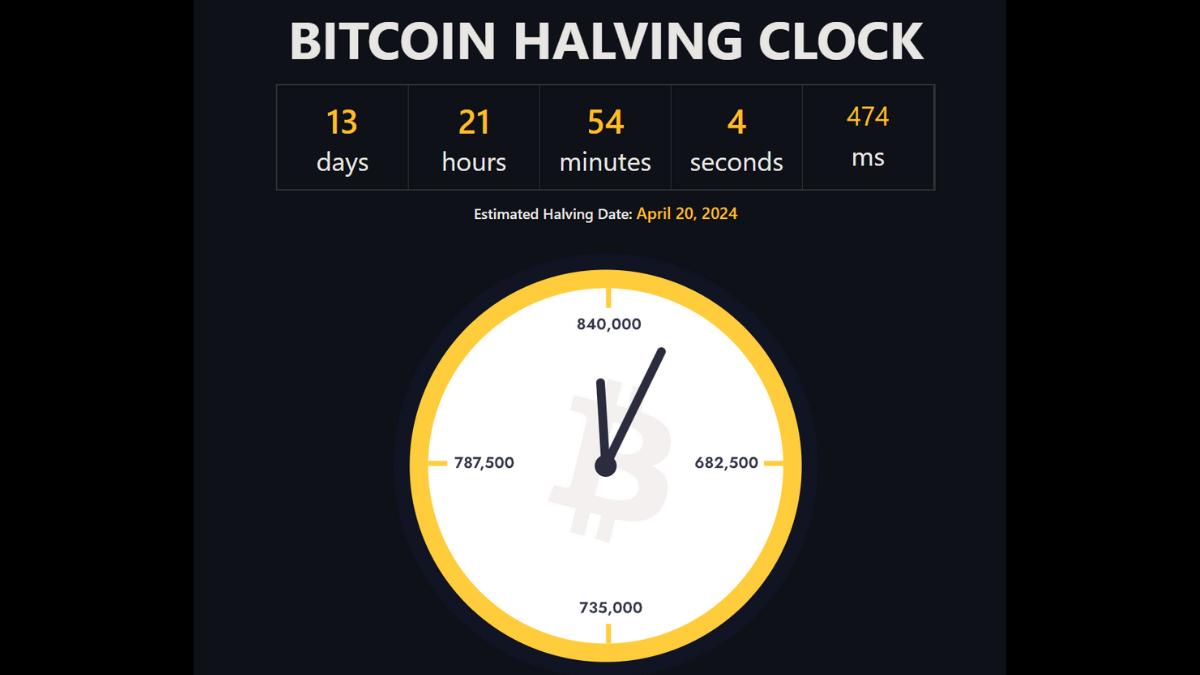


コメント